Windows 10 Review: Page 2 of 2
Windows 10 Review | Tech Tips Article by PcCG
Tablet Mode
Windows 8 forced everyone into using a “tablet mode” interface which was annoying to the max. I feel this is because Microsoft is so far behind Google and Apple in the mobile arena (tablets/smart phones). Projected growth for these devices is to far outpace desktop sales. Microsoft seeing this wanted to cram their mobile interface down everyone’s throat – so that next time you went to buy a smart phone or tablet, you would see, recognize and buy their product over the alternatives. This clearly backfired as users hated Windows 8. However in Windows 10, you have the option to use the computer in “Tablet mode” or not – something Windows 8 would not provide.
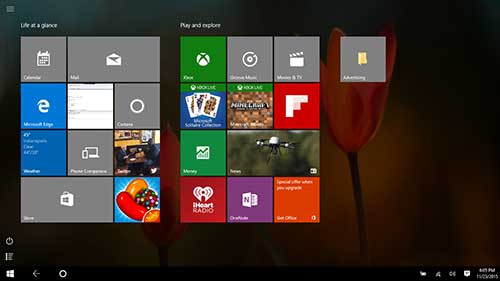
Upgrading
Most impressive to me is the ease of upgrading to Windows 10… most of the time. In all previous versions of Windows, when you got the “upgrade”, you simply got a discount. You would still lose all your programs and have to reinstall everything after you upgraded. Now with Windows 10, *most* of your programs and settings transition seamlessly. You won’t need to go digging for your Office CD or reload your other programs. There are some exceptions to this, but by and large, things “just work”.
IMPORTANT: When you upgrade you are making A LOT of changes to your files. NOT ALL UPGRADES GO SMOOTHLY. While it is impressively smooth most of the time, there are users that end up with a big mess on their hands. Sometimes it’s easy to restore to your previous version of Windows with everything intact. Other times things get so bad that the only solution is to wipe everything and start fresh. So if you choose to upgrade, know that there is a chance (We’d guess 5-10%) that things don’t go smoothly.
In general, we recommend not upgrading if everything is working fine with your current setup simply because of that risk that things don’t go well.
Get rid of that Pesky Windows 10 Update notification in Windows 7 and 8 if you don't want to upgrade.
Edge Browser – Internet Explorer – Chrome
When you first boot into chrome, the blue “E” at the bottom is no longer internet explorer. It’s now “Edge.” This is Microsoft’s new cleaner faster browser. I’m not a fan and prefer to stick with Chrome. If you want internet explorer you can click start and type “internet explorer” and you’ll find the traditional browser. To pin it to your task bar, right click it and say “pin to task bar”.
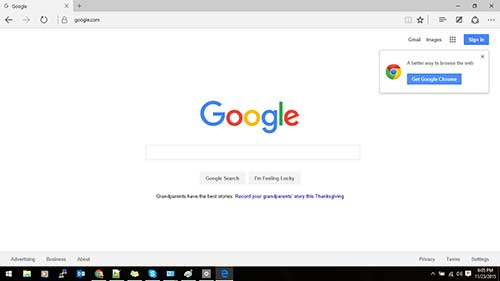
Conclusion
In the months of using Windows 10, I’ve found some things that don’t work right. For example when upgrading, none of my “VPN” connections worked anymore – and needed to be re-created. Sometimes I fight with power and Wi-Fi settings in the lower right next to the clock. It’s not a huge fight but a bit buggy. However most of these issues won’t affect the average user. We give Windows 10 a solid 8/10 score.
My laptop runs Windows 10 happily, but I’m not upgrading my Windows 7 desktop. It works well and I just don’t want to bother risking the stability I have on it now. Windows 7 is going to be supported by Microsoft for security updates until Jan 14, 2020. So don’t fret about upgrading for updates. Microsoft however has already ceased free support of Windows 7 and adding new features to Windows 7.
Update: Tired of the annoying icon telling you to upgrade to Windows 10? Here is how to remove it: Remove Windows 10 Upgrade Icon
Pages









