Change Browser Home Page
Change Browser Home Page | Tech Tips Video by PcCG
One of the most frequent requests I get from customers is how to change their home page. Lets first discuss what is a home page.
If you are foggy about the idea of what a home page is, don't feel bad. It's actually a question I get often.
A home page is simply the first page that loads when you open your web browser (Chrome, Firefox, IE, Safari etc.) That's it. It's nothing magical or fancy - it's just the first page that automatically loads. Some browsers have no home page, but rather a bunch of tiles that show frequently used pages. I actually like the tile approach as it gives you one click access to many of your most frequently used pages. This replaces the home-page.
(Chrome Tiles instead of home page)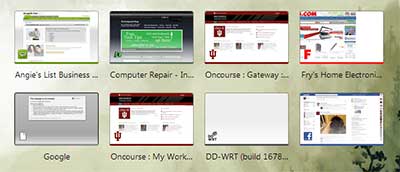
If you do use a traditional home page (which is the majority of ya'll out there in computer land), then the next question is: "What should my home page be?"
The answer is simple. Set your home page to whatever webpage you use most frequently. This is usually your internet provider's home page which you use to access mail and news. It may just be a news site or a local paper. It can be facebook, or anything you want.
The problem that I encounter often is that a user's home page gets "taken over". Say for example it was set to facebook, but suddenly changed itself to bablon web search. You open your web browser and freak out at this new page that's opening! Not to worry, it's easy enough to set back (usually).
Before showing you how to fix this, I'd like to enlighten you on HOW this happens. My hope here is that in knowing HOW this happens, you can prevent it from happening, and thereby not need to reset your home page!
95% of the time, the home page is changed by a program that you've recently instealled. You simply clicked "next, next, next" without reading the prompts and ended up changing your home page. You left a box checked that said "Change my home page to blahblah.com". That's right... you did it! Sort of..
Here is an example of a program wanting to change my home page:
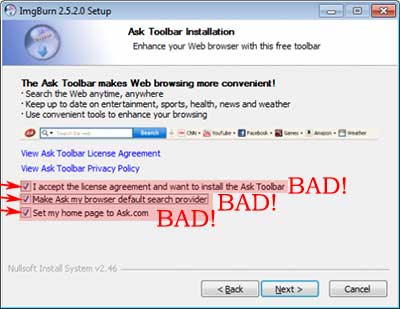
This is an example of a program called ImgBurn, a tool used for buring CD's. If you simply run through the setup, clicking next without reading anything, a sleight of hand takes place. This Ask toolbar is installed along with the ImgBurn program.
You didn't want the Ask toolbar, it was just included.
This happens FREQUENTLY, and so you should be aware of it and know how to avoid it.
Simply uncheck all three of the boxes, and continue with your install. This would install just the ImgBurn software without the junk that was included.
Notice what the included junk does? See the third Checkbox, which says "Set my home page to ask.com".
That's how you change your home page... without knowing.
So that's how to avoid getting your home page screwed with in the first place. Lets move on to how to correct it if it is already changed.
To reset your home page back to whatever you'd like the process is pretty simple. I'll include steps for Chrome, Firefox and IE9.
CHROME
- In Chrome, click the wrench (or 3 dashes icon) in the upper right.
- Select Settings
- Set your "On Start Up" selection
- If you want to open a specific home page everytime, then select "Open a specific page..." then click "Set pages".
- Type in the address of the page you want. For example: "www.pccomputerguy.com" (without the quotes) to set PcComputerGuy as your home page.
- Hit ok, which returns you to the settings window. Note in Chrome the "home" button may not be displayed. If it is and you want to change it as well, then under Appearence, under the "Show home button", click the "change" link and change that link to the same page that you just set in step 5. In essence, chrome has the "start page" and the "home page", both of which can be set if you so desire.
- (Video demonstrating this in all 3 browsers at the end of the article)
INTERNET EXPLORER
- In Internet Explorer click the "gears/sproket" icon in the upper right.
- Select Internet Options
- Under General (which should of come up by default), under the Home Page category (at the very top), delete what is currently in there and type in whatever home page you'd like. For example: "www.PcComputerGuy.com" (without the quotes) to get PcComputerGuy as your home page.
- Click ok.
- Close and Re-Open internet explorer and it should take you to your desired home page.
- (Video demonstrating this in all 3 browsers at the end of the article)
FIREFOX
- In Firefox in the upper LEFT hand corner, click the orange "FIREFOX" icon.
- Select Options
- Under General (which should of opened by default) where it shows the Startup category, make sure it says "When firefox starts: Show my Home Page"
- For the Home Page box, enter the home page you would like. For example: "www.PcComputerGuy.com" (without the quotes) to get PcComputerGuy as your home page.
- Hit ok.
- Close and Re-Open internet explorer and it should take you to your desired home page.
- (Video demonstrating this in all 3 browsers at the end of the article)
Video Demonstration








